Microsoft Visual Studio Code Java 개발환경
자바개발은 보통 이클립스나 인텔리J에서 하지만, 가끔은 가벼운 예제들은 Visual Studio Code에서 해보고자 자바 컴파일 환경을 만들어보고자 한다.
자바 확장팩을 설치해야 한다. 이미 자바 JDK가 설치되었다고 가정하고 확장팩 및 환경설정을 해본다.
1. 왼쪽 아이콘바에서 사각형이 쌓여 있는 모양의 "확장팩" 아이콘을 클릭.
2. 확장: 마켓플레이서 뷰에서 "java" 로 검색하여 "Extension Pack for Java development"를 찾아 클릭.
3. 오른쪽 확장팩 뷰에서 "설치"를 클릭하고 "Extension Pack for Java"을 설치.
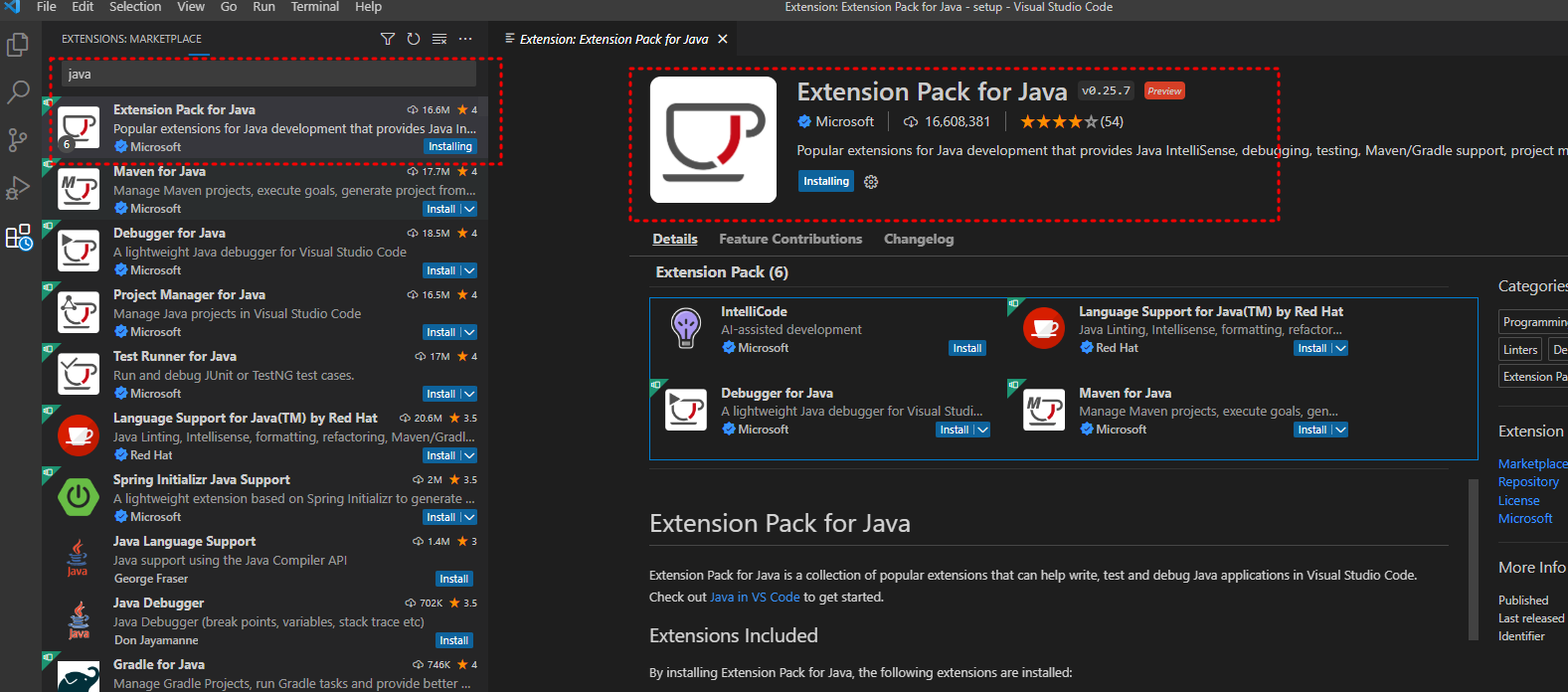
자바 확장팩을 설치하면 아래와 같은 여섯개의 확장팩이 자동으로 추가 설치되며 약간 시간이 걸린다.
- Red Hat의 Java™에 대한 언어 지원(Language Support for Java™ by Red Hat)
- 자바용 디버거(Debugger for Java)
- 자바용 테스트 러너(Test Runner for Java)
- 자바용 메이븐(Maven for Java)
- 자바용 프로젝트 관리자(Project manager for Java)
- 비주얼 스튜디오 인텔리코드(Visual Studio IntelliCode)
이제 자바 프로젝트를 만들어서 코딩을 해야된다.
상단 View 메뉴에서 Command Plarette... 를 클릭한다.
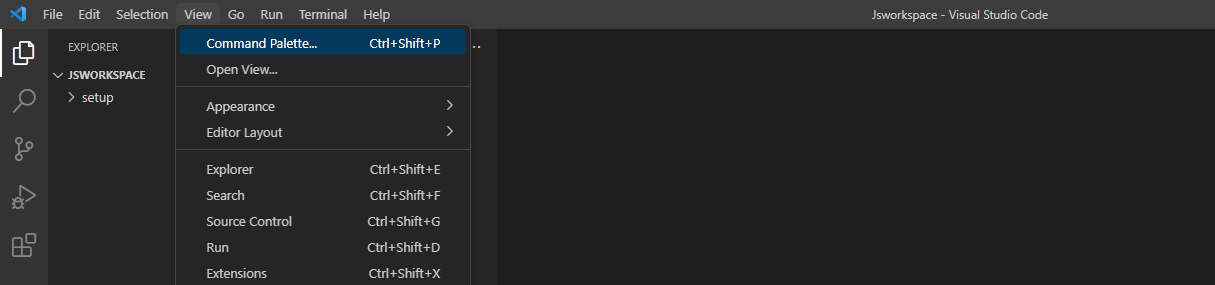
Java: Create Java Projet를 입력 및 클릭.
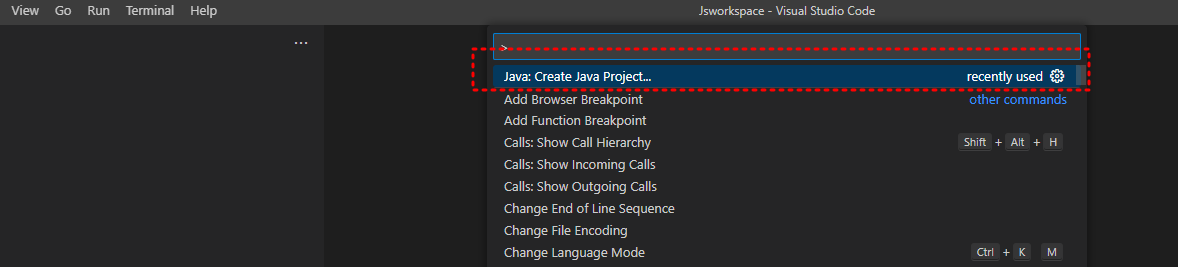
그 후 No Build tools가 자동으로 뜬다.
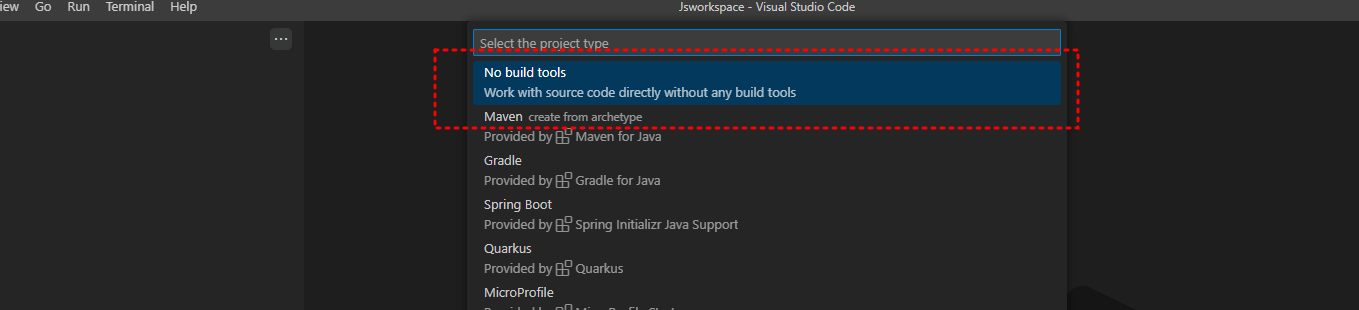
이어서 클릭을 하게 되면 윈도우 폴더창이 뜬다. 작성할 자바프로젝트 폴더를 하나 만들고 Selet the project location 클릭.
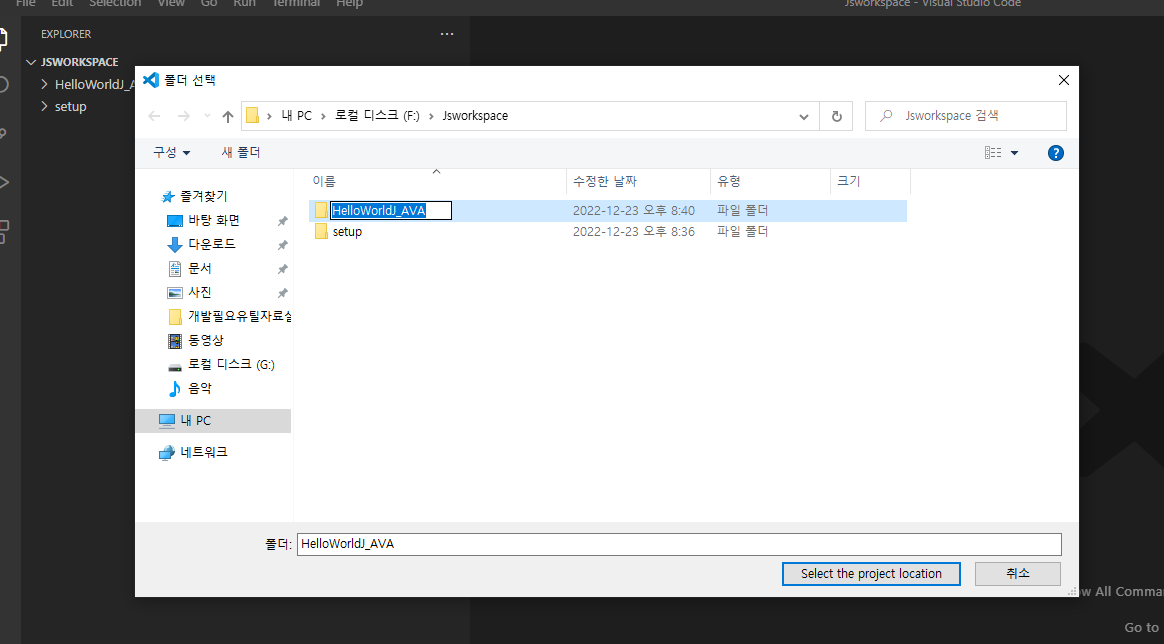
자바프로젝트 폴더명과 동일하게 프로젝트명을 입력. 다르게 해도 된다.
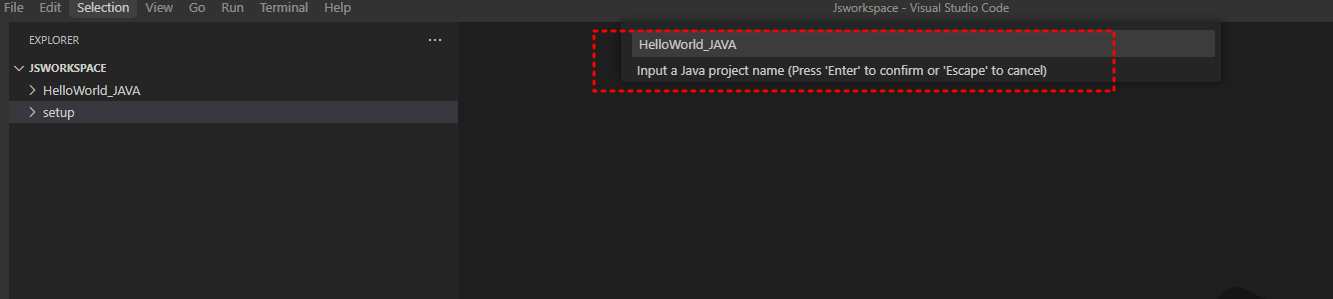
엔터를 누르게 되면 새로운 자바환경으로 인스턴스가 실행된다.
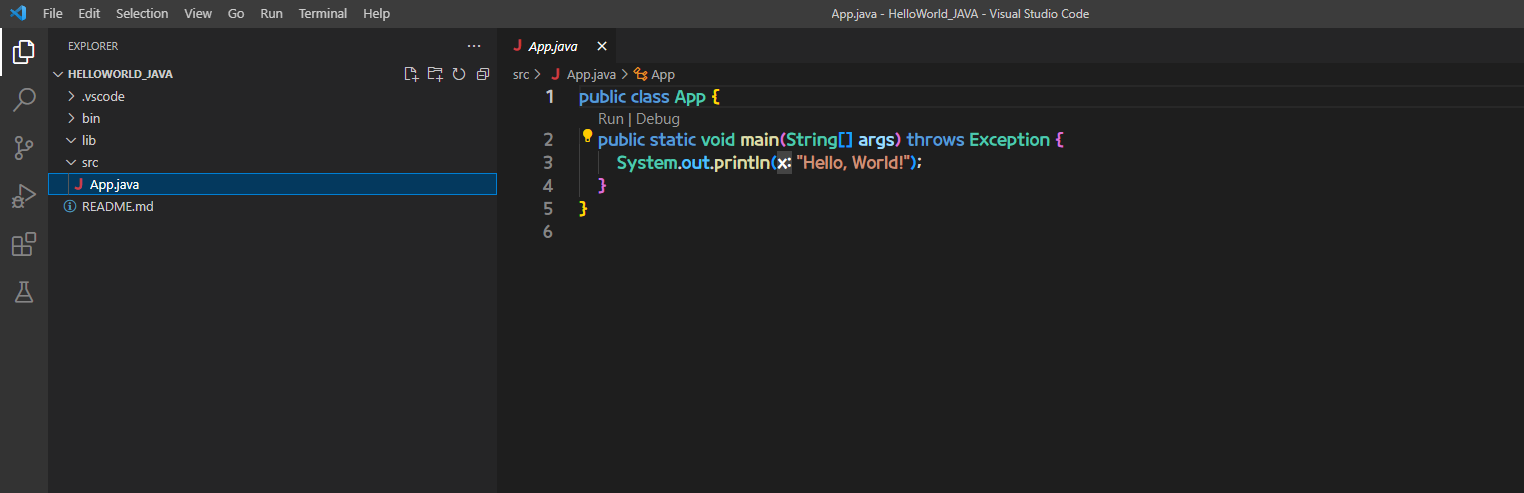
Visual Studio Code 가 만들어준 App.java를 마우스 오른쪽 버튼을 눌러서 Run Java 메뉴로 실행.
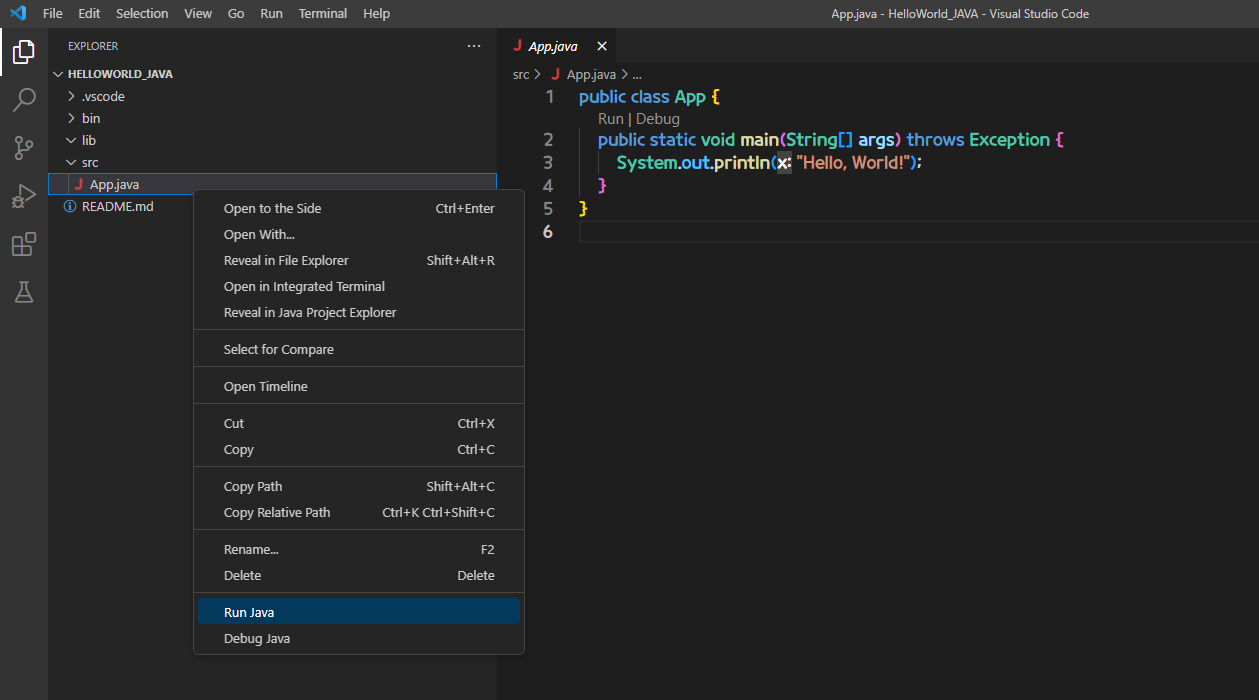
실행 모습
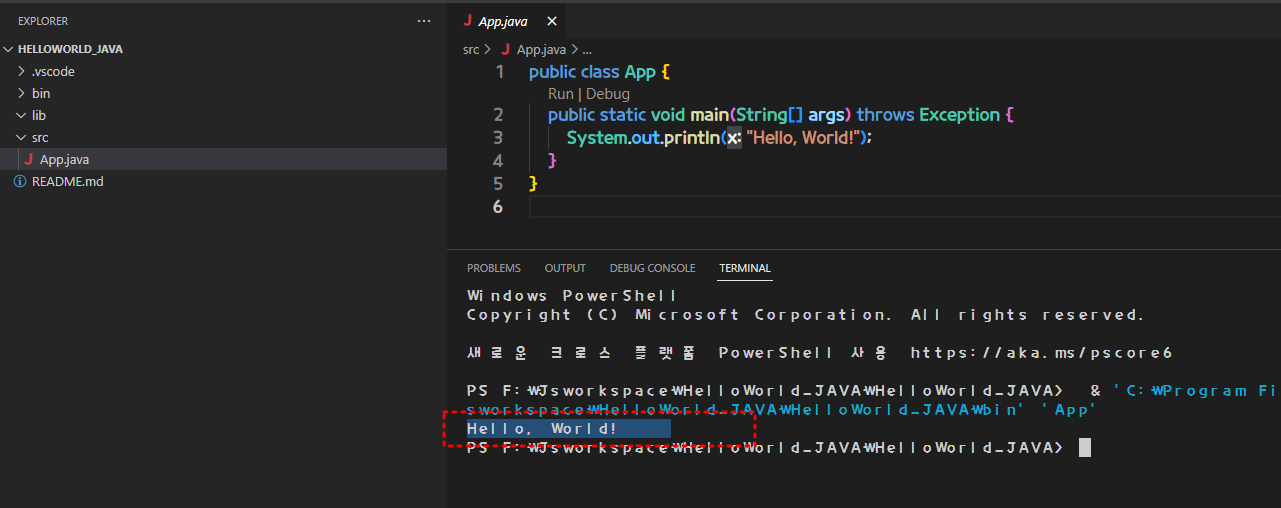
자바 코드 자동완성 확장팩 설치 Java Code Genrators
자바코드 자동완성 기능이 없으므로 쌩으로 사용하기에는 무리가 있다.
다시 마켓으로 가서 Java Code Genrators 라는 확장팩을 하나 더 설치한다.
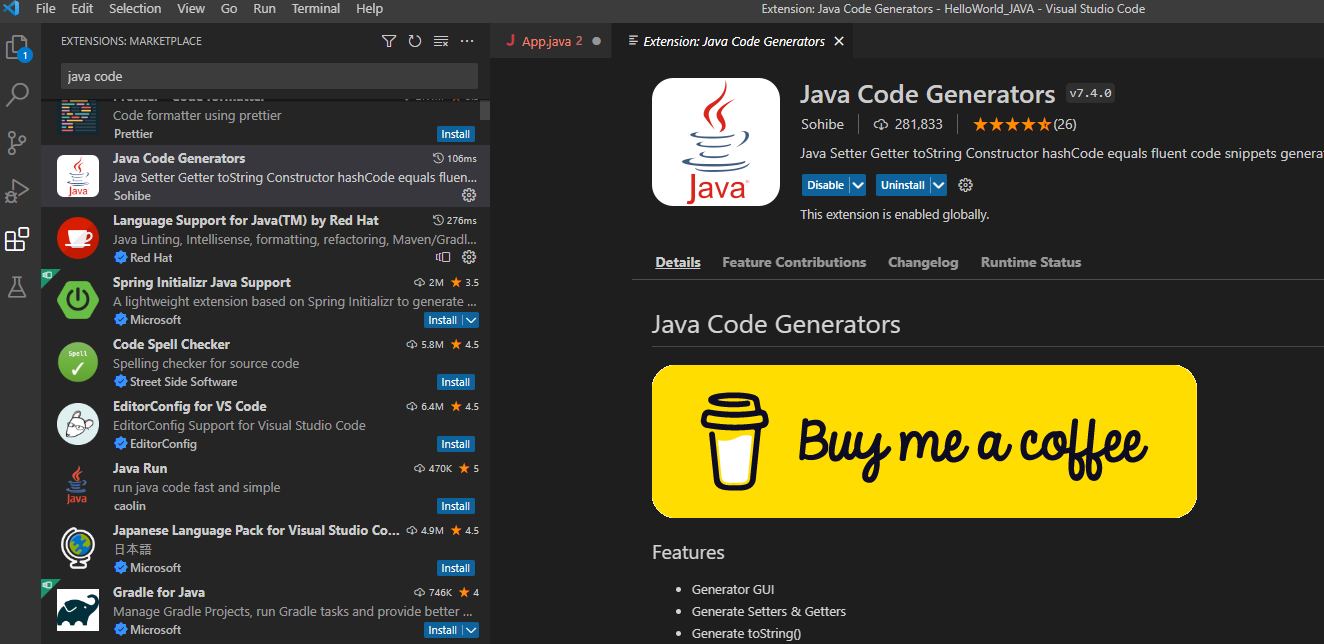
이제 쓸만해졌다. Ctrl + Space 키를 누르면 아래처럼 자바 메서드들이 튀어나오고 import도 된다.
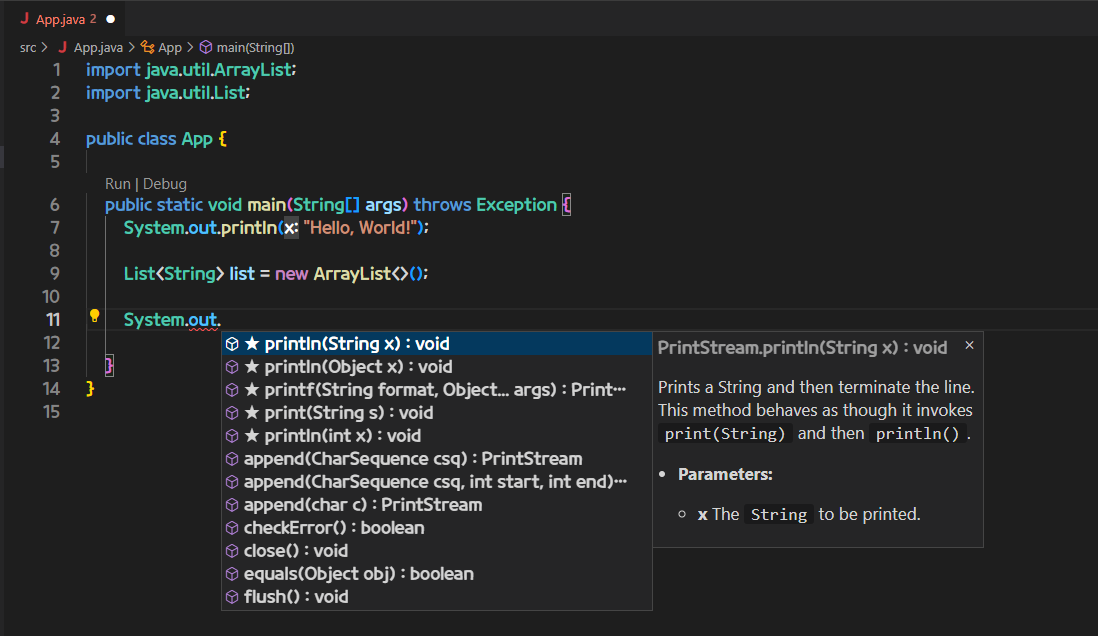
컴파일 및 런 실행 시에는 상단 우측 실행버튼으로도 가능하다.
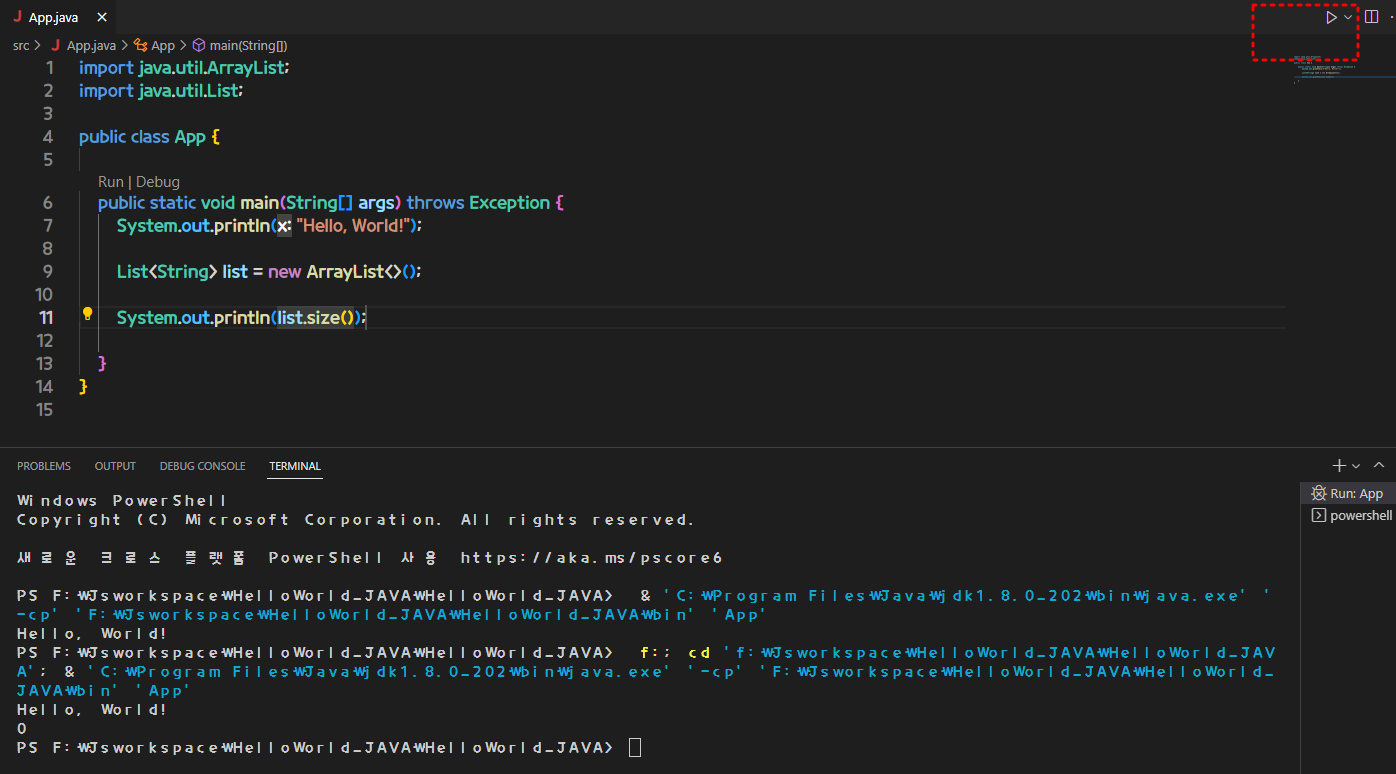
'기타 IT 경험 > ETC' 카테고리의 다른 글
| 우분투 리눅스에 맥 테마를 입히기 Ubuntu 22.04.1 LTS (0) | 2023.02.12 |
|---|---|
| 우분투 리눅스 터미날 다루기 (0) | 2023.02.12 |
| 인텔리J 필수 플로그인 및 설정 (2) | 2022.12.17 |
| 자바 개발환경 이클립스 세팅하기 스프링 웹 JDK Maven등 (0) | 2022.12.13 |
| Visual Studio Code 비주얼 스튜디오 코드 폰트설정하기 (3) | 2022.12.13 |




댓글